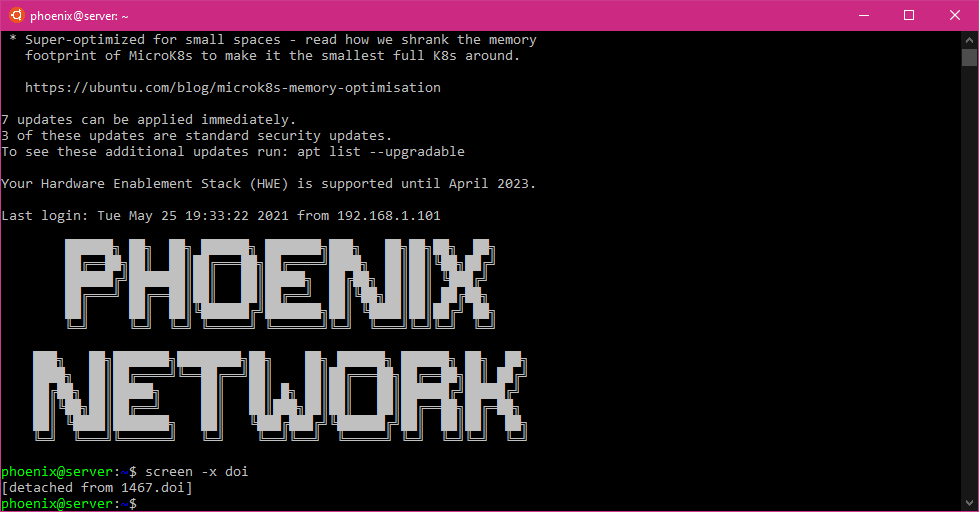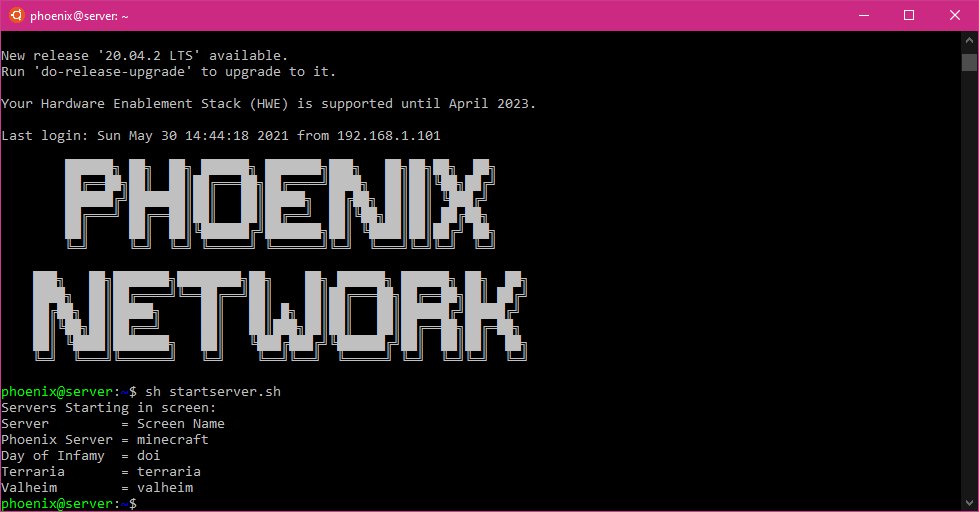Difference between revisions of "Server Setup"
Mayor Mike (talk | contribs) m |
Mayor Mike (talk | contribs) |
||
| Line 11: | Line 11: | ||
*[https://notepad-plus-plus.org/downloads/ Notepad++] (or similar) | *[https://notepad-plus-plus.org/downloads/ Notepad++] (or similar) | ||
While you can manage it all just in the Terminal, these tools make things significantly easier and more organized. | While you can manage it all just in the Terminal, these tools make things significantly easier and more organized. | ||
| + | |||
| + | === Starting Software === | ||
| + | Hopefully you will not need to do this, but if there is a power failure or a full system reboot for some reason these steps are important. | ||
| + | *Login to the server | ||
| + | [[File:WelcomeScreen.png|Welcome Screen]] | ||
| + | *Run ''sh startserver.sh'' and you will see the below: | ||
| + | [[File:StartServer.png]] | ||
| + | *All servers listed will start up in their own screen with the associated name. | ||
Revision as of 20:48, 30 May 2021
Quick guide to setting up the MC server for Admins to follow and to manage the DoI, Terraria and Valheim servers. While the information here is specific to this server, it can be adapted for pretty much any other use case as well.
Getting Started
First, tools needed to get the job done.
Required:
- Terminal Emulator. I personally just use SSH session in a Windows Subsystem for Linux (WSL) shell. You can also just do SSH from CMD, BASH shell or PuTTY.
Recommended:
While you can manage it all just in the Terminal, these tools make things significantly easier and more organized.
Starting Software
Hopefully you will not need to do this, but if there is a power failure or a full system reboot for some reason these steps are important.
- Login to the server
- Run sh startserver.sh and you will see the below:
- All servers listed will start up in their own screen with the associated name.