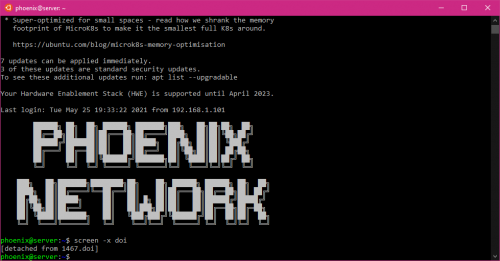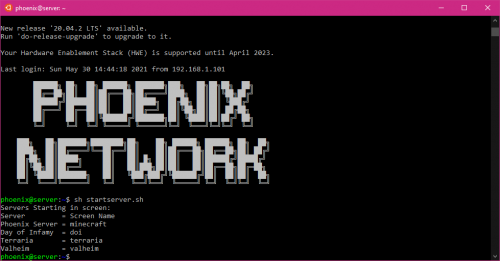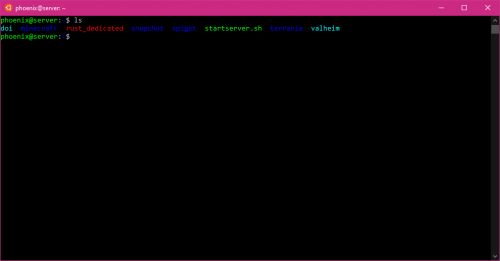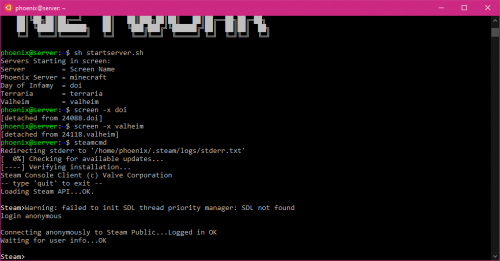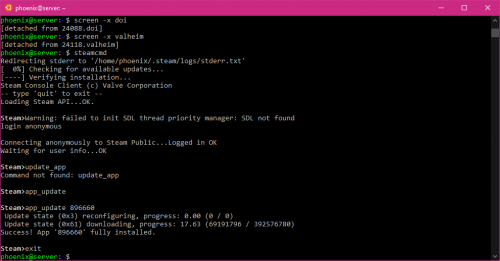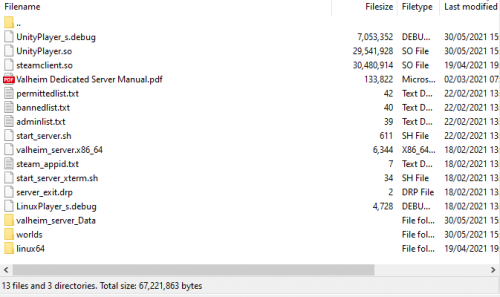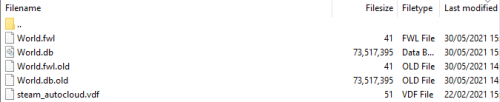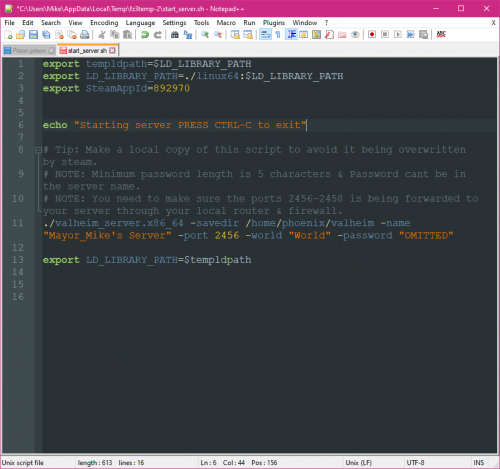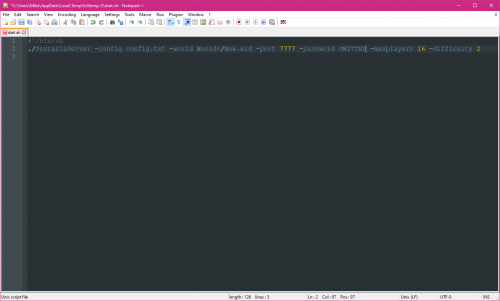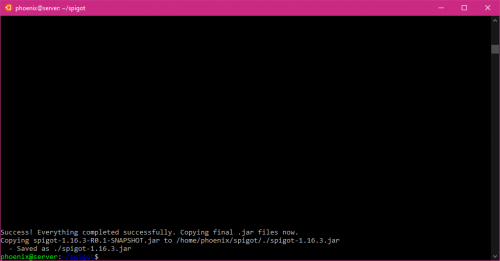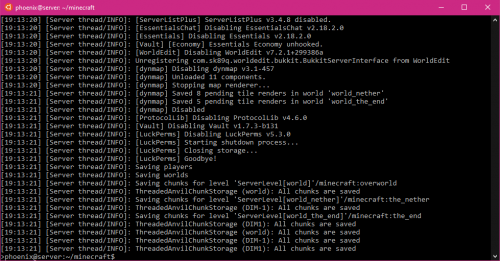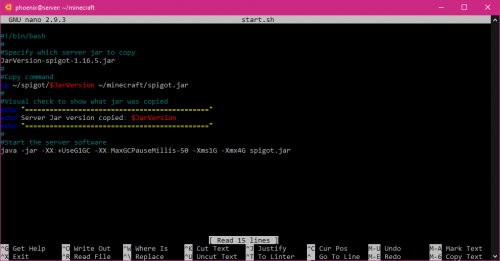Difference between revisions of "Server Setup"
Mayor Mike (talk | contribs) (→Updating Spigot.jar) |
Mayor Mike (talk | contribs) (→Updating Spigot.jar) |
||
| Line 91: | Line 91: | ||
[[File:SpigotUpdate.png|500px]] | [[File:SpigotUpdate.png|500px]] | ||
| + | *Stop the server <code>screen -x minecraft</code> | ||
| + | *<code>stop</code> | ||
| + | [[File:MCStop.png|500px]] | ||
| + | *'''Ensure the server is not backing up the world! It will cause MC's Watchdog to crash the server!''' | ||
*If the server is a new version, go to <code>~/minecraft/start.sh</code> and edit the $JarVersion value to have the correct version referenced. The example shows 1.16.5 | *If the server is a new version, go to <code>~/minecraft/start.sh</code> and edit the $JarVersion value to have the correct version referenced. The example shows 1.16.5 | ||
[[File:MCstart.png|500px]] | [[File:MCstart.png|500px]] | ||
| + | *Save the file and when you start the server the script will copy the jar and start the server. | ||
=== Dynmap === | === Dynmap === | ||
Revision as of 01:15, 1 June 2021
Quick guide to setting up the MC server for Admins to follow and to manage the DoI, Terraria and Valheim servers. While the information here is specific to this server, it can be adapted for pretty much any other use case as well.
This guide assumes you have some basic Linux/BASH knowledge.
Contents
Getting Started
First, tools needed to get the job done.
Required:
- Terminal Emulator. I personally just use SSH session in a Windows Subsystem for Linux (WSL) shell. You can also just do SSH from CMD, BASH shell or PuTTY.
Recommended:
While you can manage it all just in the Terminal, these tools make things significantly easier and more organized.
Starting Software
Hopefully you will not need to do this, but if there is a power failure or a full system reboot for some reason these steps are important.
- Login to the server. You will see the Welcome Screen.
- Run
sh startserver.shand you will see the below:
- All servers listed will start up in their own screen with the associated name. If you cannot remember the name of a screen just issues
screen -ls - To exit a screen issue
Ctrl+A, D
All servers are located or synlinked from the home directory.
Day of Infamy
Day of Infamy is the easiest server to start. It should just be running with the initial start script from before.
Restart Server Software:
screen -x doiCtrl+Cto close the server.sh start.shto start the server.
Valheim
Valheim is a bit more complicated. It is still getting updates and requires SteamCMD to update. Below are the steps to update the server and change some details, like port number, World, etc.
Updating Server Software:
screen -x valheimCtrl+Cto stop the server.steamcmdto open the SteamCMD client.login anonymousto login without an account.
app_update 896660to update the game. Wait for it to download/install.exitto exit SteamCMD.
sh start.shto start the server again.Ctrl+A, Dto exit Valheim's screen.
World Files
Located at ~/valheim is the start_server.sh that controls some options and starts the server. Most importantly it allows you to change the world and set the server's password. Also ~/valheim has the worlds directory. Either delete the old world from the directory or change the name in start up script to have a new world.
Terraria
Terraria doesn't get updates via SteamCMD, but from Terraria's website. Below details how to update the server and how to manage worlds.
Updating Server Software
- Shutdown the Terraria server software
screen -x terrariaexit- Server software will shutdown and save the world.
- Go to Terraria's website
- Scroll to the bottom of the page and locate PC Dedicated Server
- Download the ZIP.
- Upload the contents of the ZIP to
~/terraria, replacing anything prompted. - Start the server again by running
sh start.sh
World Files
Similar to Valheim, world files are located in a Worlds directory, all in one area. Either delete the old world, or change the name in the start.sh
Minecraft
The Minecraft server is the most complicated one to manage. Below will detail general setup between versions, updating the spigot.jar, checking and managing permissions, setting up Dynmap on the 1TB HDD, setting up the auto world backups from Essentials.
Updating Spigot.jar
- Login to the server
cd spigot
This directory is where BuildTools.jar and the spigot.jar are located. To build a jar do one of the following
- Build the current reccomended spigot.jar version:
java -jar BuildTools.jar - Build a specific spigot.jar version:
java -jar BuildTools.jar --rev $Versionreplacing $Version with a number, like 1.16.3 - Wait for the jar to compile. May take awhile depending on if it is a newer or older spigot version. When completed you will see the below:
- Stop the server
screen -x minecraft stop
- Ensure the server is not backing up the world! It will cause MC's Watchdog to crash the server!
- If the server is a new version, go to
~/minecraft/start.shand edit the $JarVersion value to have the correct version referenced. The example shows 1.16.5
- Save the file and when you start the server the script will copy the jar and start the server.
Dynmap
World Backup
Using LuckPerms
Setup
This section details all the requirements/suggestions for setting up a new version of The Phoenix, except for what was listed above. It is important to understand updating the server jar and Dynmap before continuing with the rest of the setup. Without those two in place portions of the setup could fail or result in long term problems.
If you are ready to continue setup, go here: <WAITING TO WRITE>